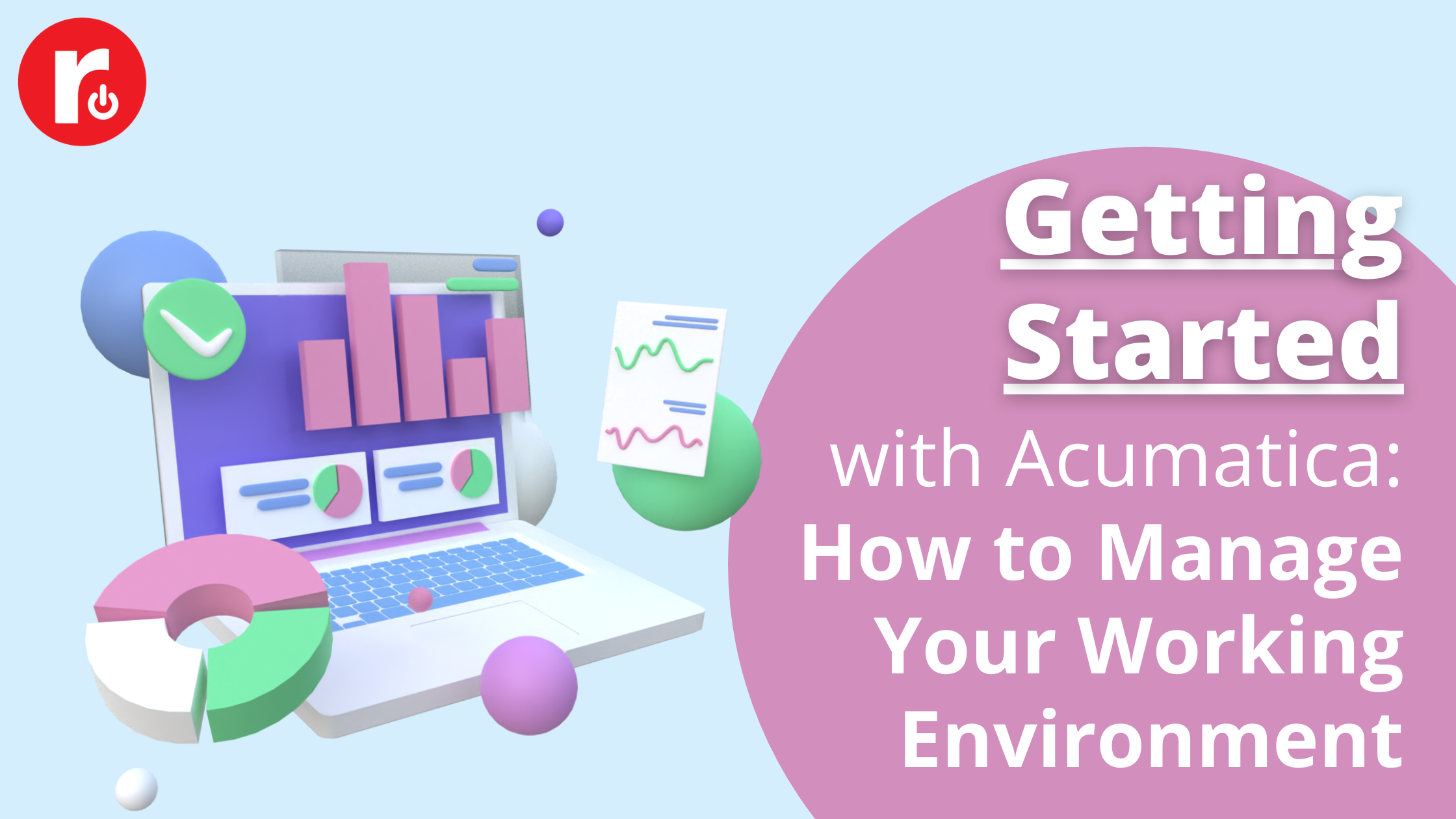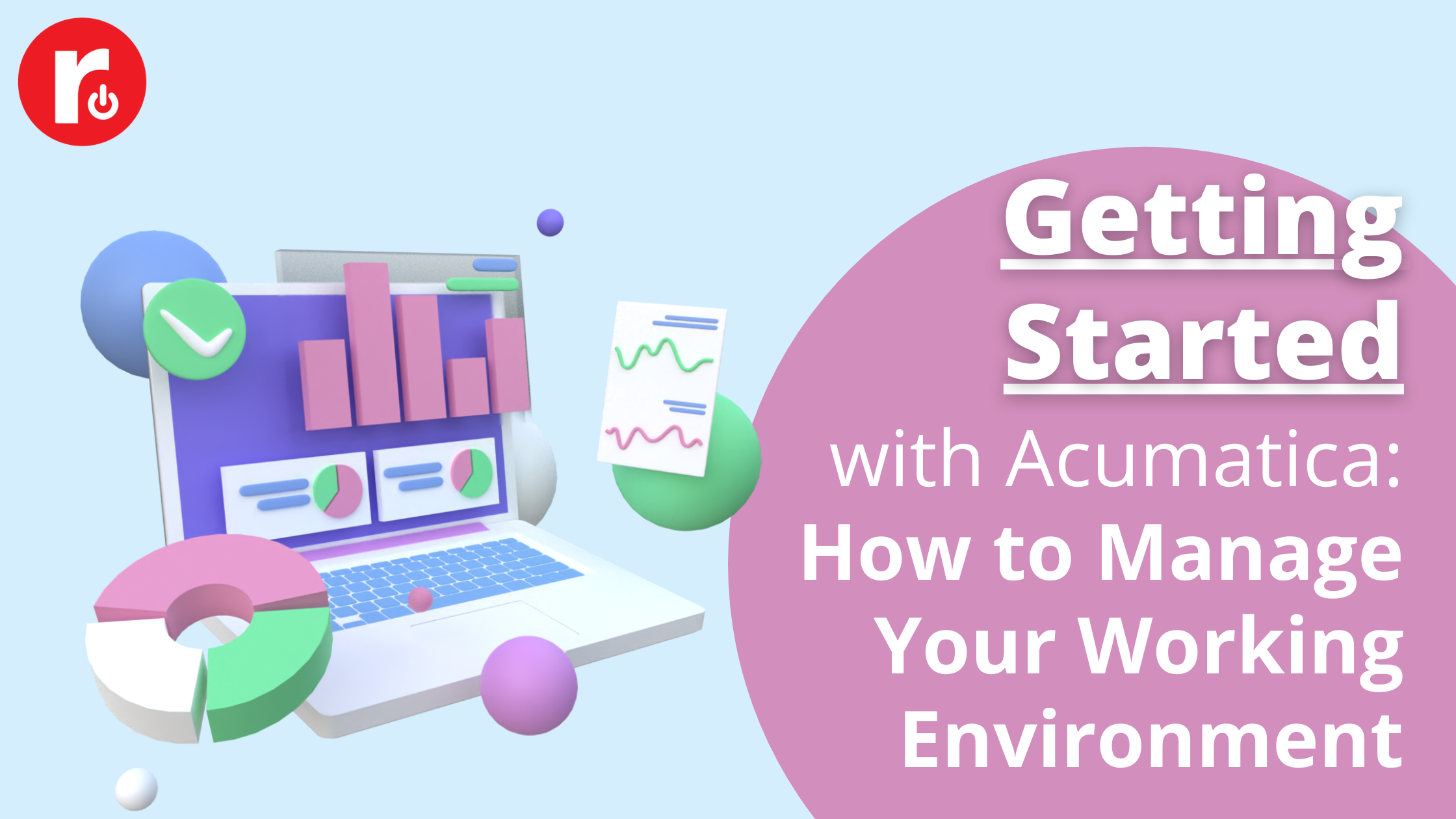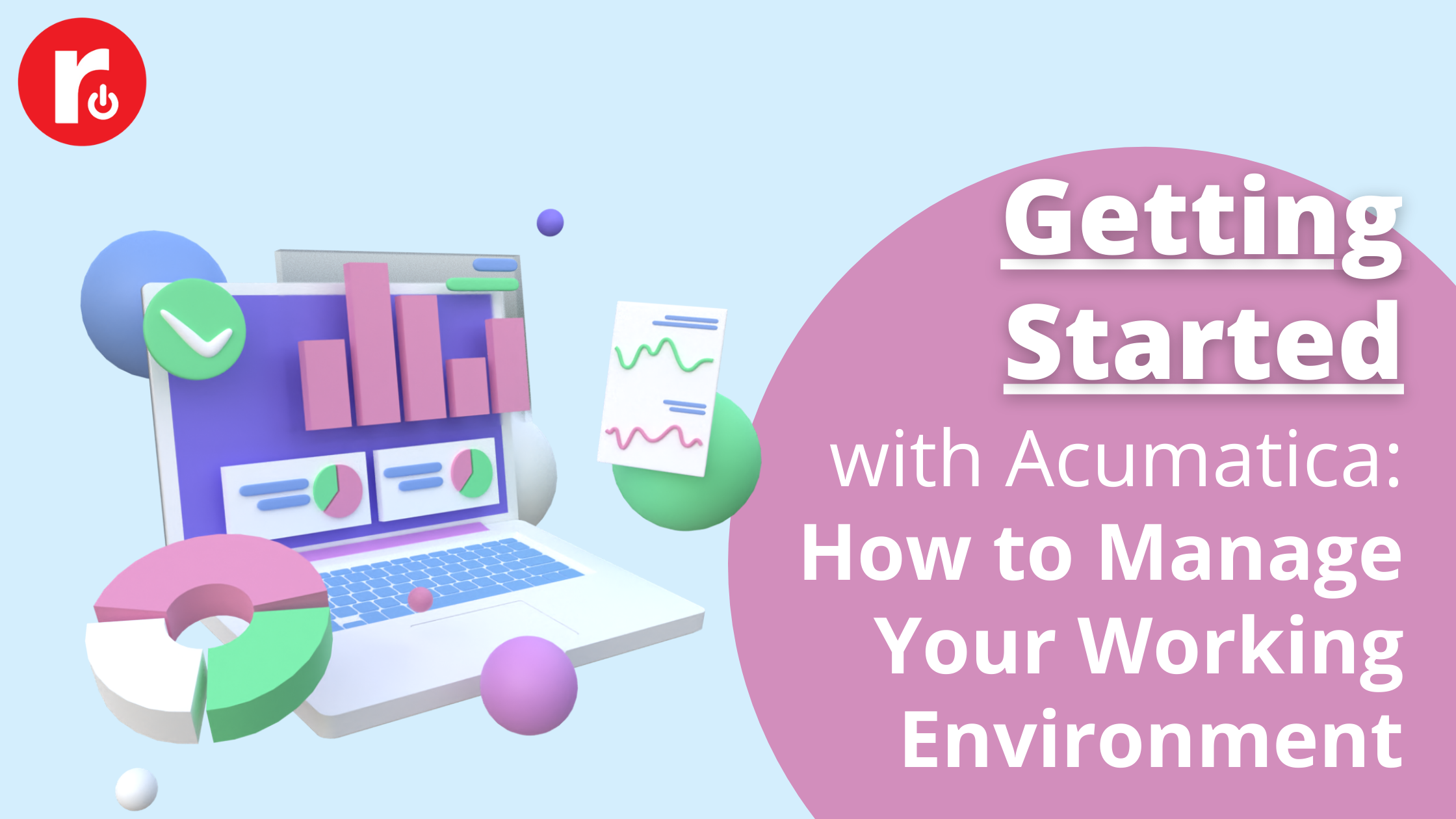
Personalization in Acumatica is simple and easy®. Any user can make changes so that the data being presented is what’s most important to their role and workflow. We’ll walk you through the basics of managing your working environment in Acumatica so that you can focus on tasks that move the needle in your business.
Secure Your Password
First things first – let’s secure your Acumatica account. If it’s your first time logging in, chances are you were given a username and password by your System Administrator. Typically, these are simple passwords that may be similar to credentials given to others in your organization. As a best practice, update this password as soon as possible to a secure – and memorable – series of letters, numbers, and symbols:
- Choose My Profile under the user log-in drop-down.
- Once on the User Profile page, under User Settings, select Change Password.
- First, enter the old password given to you; then, enter your new password and confirm.
- Select a password recovery question to help access your account in the case of a forgotten password.
Keep in mind that your system may already be configured with specific criteria that your password has to meet along with a set length of time between password resets.
Update the Time Zone
Remote-first companies are leading the market in various industries and distributed teams have become the new normal. With qualified talent no longer bound to a specific location, you may find teams spread across three or four different time zones. To keep things simple (and prevent meeting and deadline mix-ups), update the time zone to reflect the hours in which you’ll need to get things done:
- On the User Profile page, under Personal Settings, select your Time Zone from the drop-down menu.
- From this row, you can also click the Reset to Default Time Zone button, if necessary.
There may be instances where you’ll need to work in a time zone that’s not your own (for example, if you live in Denver but you need to work in sync with your Manhattan coworkers). In this case, select the time zone that works best for you.
Set the Default Branch
Everyone wants growth. And with growth sometimes comes multiple branches or lines of business. At Rockton, our lines of business differ greatly – from the type of products, customers, and financials. If your company operates similarly, you’ll want to make sure you’re looking at information that’s relevant to the branch you’re interested in. Here’s how to confirm:
- On the User Profile page, under Personal Settings, search for your Default Branch.
In some cases, the System Administrator will set limitations on access to more than one branch – which means setting your default branch may not be necessary. If you do have access to more than one branch, Acumatica’s AI will begin to take note of which branch you interact with the most, resulting in that branch being prioritized under your list of options.
Customize Your Home Page
The great thing about working on a team is that everyone has their part to play. Accounting may want to look at how the company is trending towards quarterly revenue goals, while Marketing may want a big-picture view of current leads and opportunities. Yet another reason to make sure the information on your home page is relevant. Acumatica makes this easy to do with predetermined role settings:
- On the User Profile page, under Personal Settings, search for your role under Home Page.
- Click the Save
- Select the Acumatica (or Company) logo to view your new Home Page and relevant dashboards.
That covers the basics! Now that you’ve set up your user profile in Acumatica, you’re ready to hit the ground running with full access to everything you need to excel at work – whether you’re in the office or on the go. Want to learn how to squeeze even more functionality out of Acumatica? Check out our Acumatica New User Toolkit on YouTube!